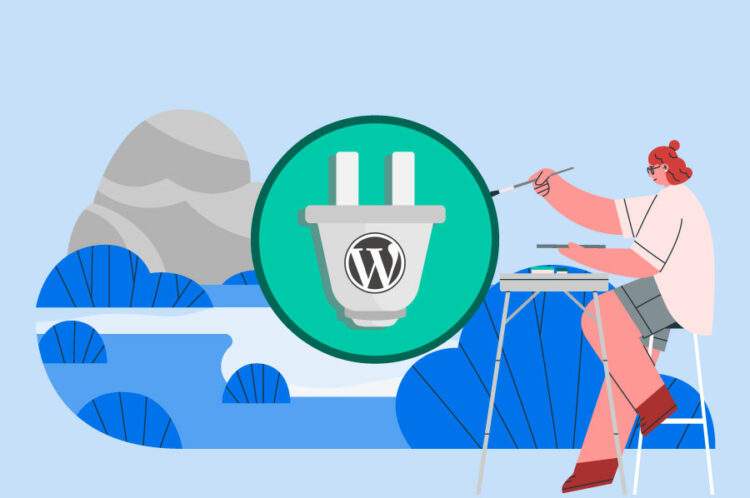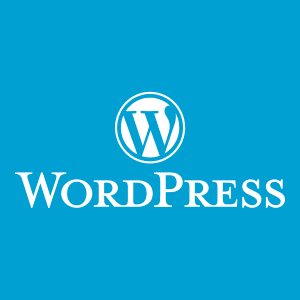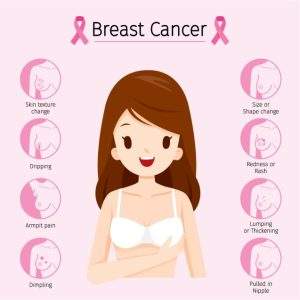Creating a WordPress plugin can seem daunting for beginners, but it’s actually a straightforward process. Here’s a step-by-step guide on how to create a WordPress plugin:
Choose a plugin idea: First, decide on what kind of plugin you want to create. It could be something simple like a shortcode, or something more complex like an ecommerce platform.
Set up your development environment: You’ll need a local server environment to build and test your plugin. You can use tools like XAMPP or WAMP to create a local server environment on your computer.
Create a new folder for your plugin: In your WordPress plugin directory, create a new folder with a unique name for your plugin.
Create a plugin file: Create a new file in your plugin folder and name it something like “plugin-name.php”. This will be the main file for your plugin.
Add the plugin header information: In the top of your plugin file, add the plugin header information which includes the name, version, author, and other details about your plugin.
Add the plugin functionality: Write the code to create the desired functionality of your plugin. This could be a shortcode, a custom post type, or anything else you want your plugin to do.
Test your plugin: Once you’ve written your code, it’s time to test your plugin. Activate it in your WordPress dashboard and make sure it’s working as expected.
Refine and publish your plugin: After testing, refine your code and fix any issues you find. Once you’re happy with your plugin, you can publish it to the WordPress plugin repository or sell it on your own website.
Overall, creating a WordPress plugin can be a fun and rewarding experience for beginners. With a bit of programming knowledge and a willingness to learn, you can create your own custom functionality for your website or for others to use
Here Some Basic Example For Creating Elementor add-on
Elementor is a popular page builder plugin for WordPress, and creating an Elementor add-on can enhance its functionality even further. Here’s some basic code you can use to create an Elementor add-on:
Create the plugin header information.
/*
Plugin Name: Elementor Add-on
Plugin URI: https://busylanka.lk/
Description: This is an Elementor add-on.
Version: 1.0
Author: Your Name
Author URI: https://busylanka.lk/
*/
// Exit if accessed directly
if ( ! defined( 'ABSPATH' ) ) {
exit;
}
Create the class for your Elementor add-on:
class Elementor_Addon {
// Constructor
public function __construct() {
add_action( 'elementor/widgets/widgets_registered', array( $this, 'register_widgets' ) );
}
// Register your widget
public function register_widgets() {
\Elementor\Plugin::instance()->widgets_manager->register_widget_type( new \Elementor\Widget_Addon() );
}
}
Create the class for your Elementor widget:
class Widget_Addon extends \Elementor\Widget_Base {
// Widget Name
public function get_name() {
return 'widget-addon';
}
// Widget Title
public function get_title() {
return __( 'Widget Add-on', 'elementor-addon' );
}
// Widget Icon (optional)
public function get_icon() {
return 'eicon-editor-code';
}
// Widget Category
public function get_categories() {
return [ 'basic' ];
}
// Widget Content
protected function _content_template() {
?>
<div class="widget-addon">
<h3><?php echo esc_html( $settings['title'] ); ?></h3>
<p><?php echo esc_html( $settings['content'] ); ?></p>
</div>
<?php
}
// Widget Settings
protected function _register_controls() {
$this->start_controls_section(
'content_section',
[
'label' => __( 'Content', 'elementor-addon' ),
'tab' => \Elementor\Controls_Manager::TAB_CONTENT,
]
);
$this->add_control(
'title',
[
'label' => __( 'Title', 'elementor-addon' ),
'type' => \Elementor\Controls_Manager::TEXT,
'default' => __( 'Widget Add-on Title', 'elementor-addon' ),
'placeholder' => __( 'Enter your title here', 'elementor-addon' ),
]
);
$this->add_control(
'content',
[
'label' => __( 'Content', 'elementor-addon' ),
'type' => \Elementor\Controls_Manager::WYSIWYG,
'default' => __( 'Widget Add-on Content', 'elementor-addon' ),
'placeholder' => __( 'Enter your content here', 'elementor-addon' ),
]
);
$this->end_controls_section();
}
// Widget Output
protected function render() {
$settings = $this->get_settings_for_display();
echo '<div class="widget-addon">';
echo '<h3>' . esc_html( $settings['title'] ) . '</h3>';
echo '<p>' . wp_kses_post( $settings['content'] ) . '</p>';
echo '</div>';
}
}
This basic code creates an Elementor add-on with a custom widget that displays a title and content. You can customize the widget and add more features as needed.
How to Upload Your Plugin in WordPress Global Plugin Directory?
Uploading a plugin to the WordPress global plugin directory is a great way to make your plugin available to millions of WordPress users. Here’s how to upload a plugin to the global plugin directory:
- Create a WordPress.org account: If you haven’t already, create an account on WordPress.org. You’ll need an account to upload a plugin to the global plugin directory.
- Prepare your plugin: Make sure your plugin is ready to upload. This means it should be thoroughly tested and working properly. Also, ensure that your plugin complies with the WordPress plugin guidelines and policies.
- Zip your plugin files: You need to create a zip file of your plugin files before you can upload them. Select all the files and folders of your plugin, then right-click and select “Compress” or “Zip”. This will create a zip file that you can upload.
- Login to WordPress.org: Go to the WordPress.org website and log in to your account.
- Go to the “Add New Plugin” page: Once you’re logged in, go to the “Add New Plugin” page. You can find this page by going to the “Plugins” menu and selecting “Add New”.
- Upload your plugin: On the “Add New Plugin” page, click the “Upload Plugin” button. Select the zip file of your plugin and click “Install Now”. WordPress will upload and install your plugin.
- Fill out the plugin information: After the plugin is uploaded, you’ll be taken to a page where you can fill out the plugin information. This includes the name, description, and other details about your plugin.
- Submit your plugin for review: Once you’ve filled out all the information, click “Submit Plugin” to submit your plugin for review. The WordPress.org team will review your plugin to ensure it complies with their guidelines and policies.
- Wait for approval: The review process can take several days, so be patient. Once your plugin is approved, it will be available in the WordPress plugin directory for anyone to download and use.
That’s it! Uploading your plugin to the WordPress global plugin directory can be a great way to share your work with the WordPress community and reach a wider audience